반응형
본 내용은, 윈도우즈용 APM(Apache, PHP, MySQL) 설치 과정을 가능한 자세하게 풀어놓은, 왕초보를 위한 초디테일 가이드가 되겠습니다. 지나치게 상세한 내용에 알레르기를 일으키시는 분들은 대충 넘어가셔도 좋습니다.
그리고 포스팅하는 하늘치군 역시 아직까지는 초초초왕초보이므로, 자세한 질문은 재량껏 무시하도록 하겠습니다. (^^;
- 해적왕 루피 ㅋ -
제2편. MYSQL 설치하기.
2-1. MySQL 다운받기.
► MySQL은 아래 홈페이지 , http://www.mysql.com 에서 내려받을 수 있습니다.
요번엔 좀 복잡할 수도 있으니 어지럽더라도 잘 따라오시기 바랍니다;
역쉬, 이번에도 빨간박스가 보입니다. 'Community'를 클릭해줍시다!

► 자, 커뮤니티Community를 클릭했더니 좌측에 Downloads가 나타났습니다.
마치 뿅망치로 두더지를 잡듯이, 쿡! 눌러줍니다.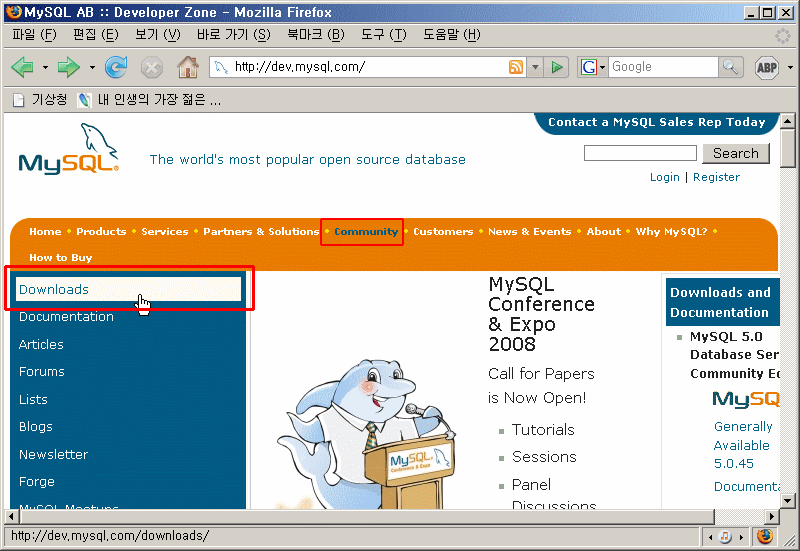
► Downloads를 눌렀더니, 'MySQL Community Sever'와 'MySQL Enterprise'가 보이네요..
안보인다고요? 스크롤을 내려봐요. 보이죠? 그럼 Community 버전의 'Download'를 클릭합시다.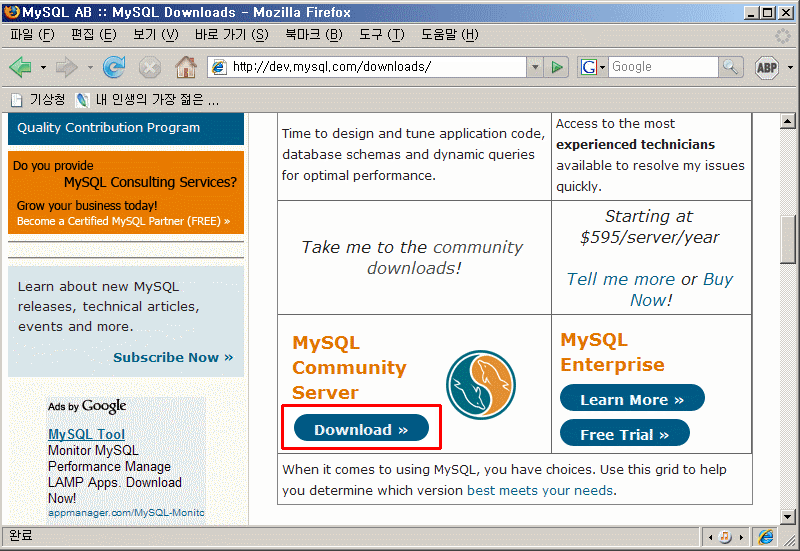
► 자, 이제 또 윈도우즈Windows를 선택해야 할 시간입니다.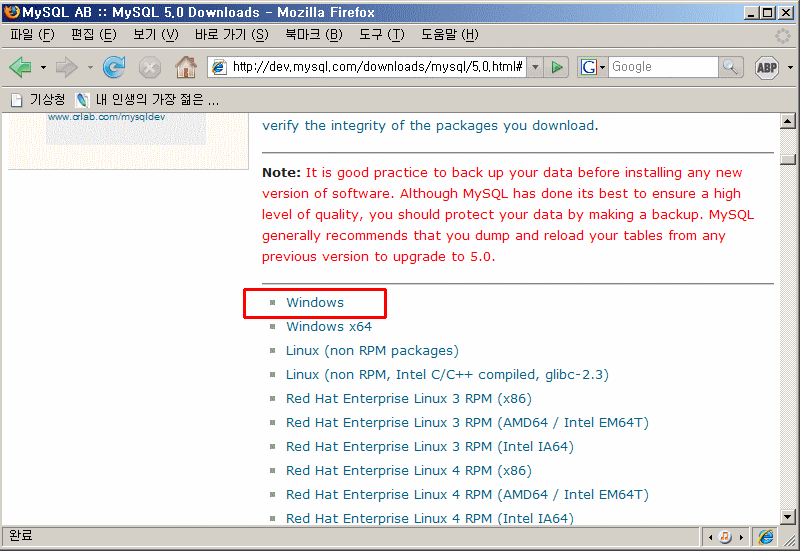
► windows downloads 를 확인한 후 미러사이트를 클릭합니다.
빨간 박스 보이시죠? Pick a mirror를 클릭합니다.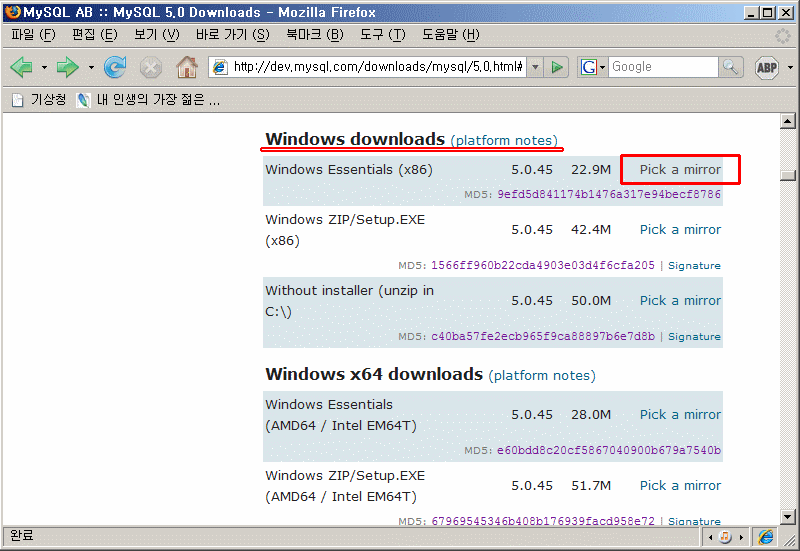
► 이번에는 로그인 같은데; 괜히 엉뚱하게 시간 낭비하지 말고, 그 아래 있는 'No thanks, just...' 를 클릭합니다.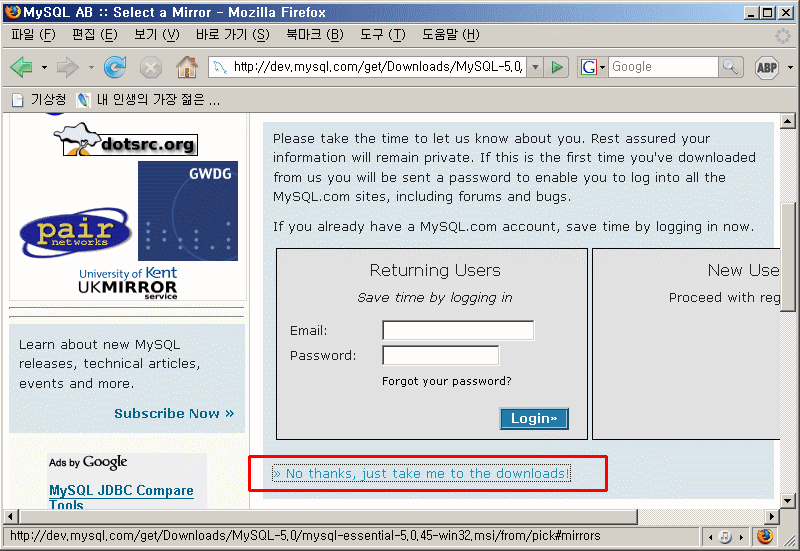
► 오호.. 한국이라 그런지, 한국의 미러 사이트가 먼저 뜨네요;;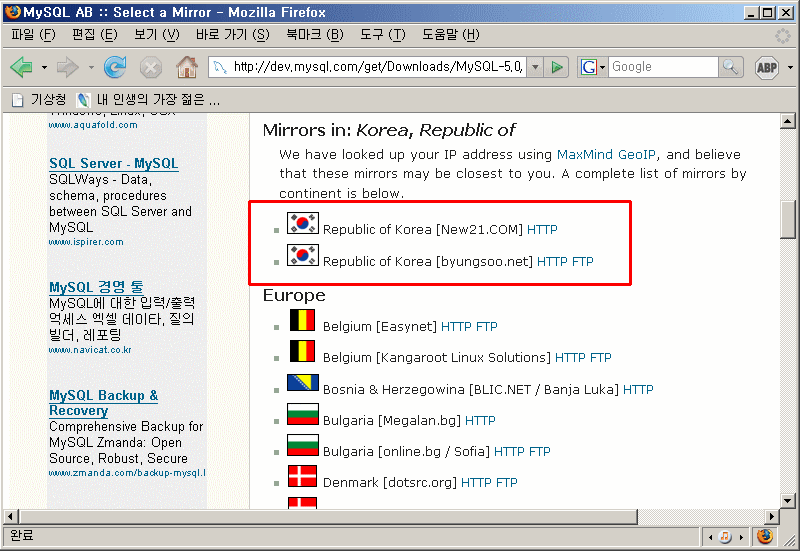
► 드디어, 내려받기 과정의 끄트머리에 도착했스빈다!! ㅋㅋㅋ 빨간 박스의 'HTTP'를 클릭하시면 됩니다.
바로 실행을 하든지 아니면 일단, 저장을 하시든지, 자유입니다. ㅎㄷㄷ;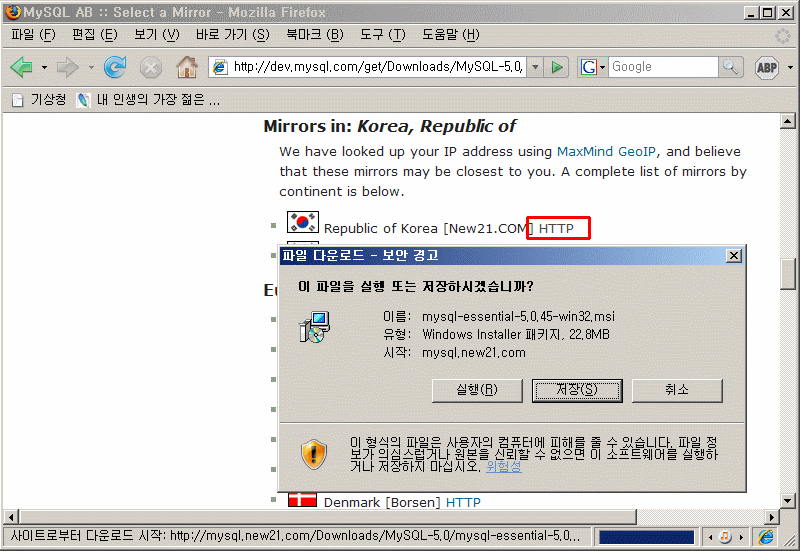
2-2. MySQL 설치하기.
► 자, 이제 내려 받은 프로그램을 실행시켜 봅시다. 일단, 다음으로 넘어갑시다.
► Typical 로 지정되어 있네요.
► Custom 으로 바꿔준 다음, Next를 클릭합니다.
► 여기에서는 'Change'를 눌러 프로그램을 설치할 경로를 지정해줍니다. 나중에 찾기 쉽도록 정해보겠습니다.
► 새로운 창이 뜨면서 설치 경로를 변경할 수 있게 되었네요. 바꿔주겠습니다!
► 여기에서 'D:\MySQL5'라고 한 것은 윈2003서버가 D드라이버에 설치되어 있기 때문입니다.
경로 지정 후, 'OK' 를 눌러줍니다.
► 경로가 지정된 것을 확인할 수 있네요. 다시 뒤로 돌아가기 위해서 'Back'를 클릭합니다.
► 아까 'Custom'으로 바꿔줬던 것을 처음 설정, 그대로 바꿔주어야 합니다.
► 이렇게 말이죠.. 그러고보니 일반적으로 권장하는 설치 형식이랍니다.
► 자, 이제 정말(?) 설치 준비가 끝났습니다. Install을 강하게 눌러줍시다!
► 뭔지 모르지만, 광고 같습니다;; 그냥 넘어갑니다.
► 광고는 이제 그만;;
► 설치가 끝났다고 나오네요; Finish를 눌러줍니다.
► 하지만, 또 다른 설정이 남아 있다는 말씀! ㅡㅡ;
► 여기에서도 아까처럼 'Standard Configuration'을 선택합니다.
► 이렇게 말이죠;
► 그리고 여기에서는 모두 선택해 준 다음, Service Name을 'MySQL5'로 변경해줍니다.
그리고는 다시 'Back'!
► 그리고 원 설정으로 돌려놓은 후, Next!
► 이제는 계속 Next를 클릭합니다. Developer Machine이라면.. 개발자 모드인가요;;
► 역시 Next!
► 경로를 확인하나 봅니다.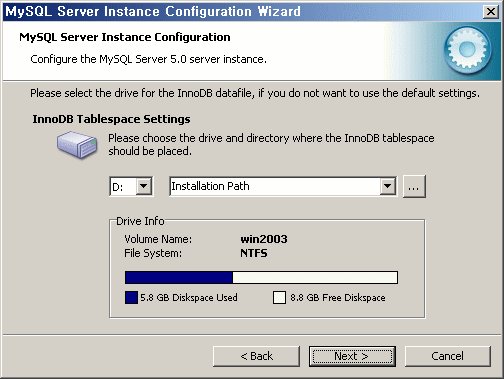
► 역쉬 Next~
► 아래 그림과 같이 설정되었는지 확인해봅시다. 참, MySQL의 포트 넘버는 3306이랍니다.
► 한 번만 더 고생합시다; 'Standard Character Set'을 'Manual...' 로 바꿔줍니다.
► Manual ... 에서 'Character Set'을 'euckr'로 변경해주시라! 그리고
►자,... 다시 아까 나왔던 방송;
► 뭔가를 적는 게 나왔네요. ㅎ;ㅎ'
► root, 전체 관리자의 비밀 번호를 입력합니다.
► Execute, 실행에 옮길 때입니다!
► 오.. 완료되었군요. Finish를 지그시 눌러줍니다.
► 서비스 항목에서 MySQL5가 설치되었음을 알 수 있네요. 수고하셨습니다. ^^
그리고 포스팅하는 하늘치군 역시 아직까지는 초초초왕초보이므로, 자세한 질문은 재량껏 무시하도록 하겠습니다. (^^;
- 해적왕 루피 ㅋ -
■ 목차
1. 아파치Apache 설치하기.
2. MYSQL 설치하기.
3. MYSQL 설정하기.
4. PHP 설치하기.
5. PHP와 Apache 연동하기.
6. PHP와 MYSQL 연동하기.
7. [연습] 사용자 계정 생성 및 DB를 계정자에게 할당
1. 아파치Apache 설치하기.
2. MYSQL 설치하기.
3. MYSQL 설정하기.
4. PHP 설치하기.
5. PHP와 Apache 연동하기.
6. PHP와 MYSQL 연동하기.
7. [연습] 사용자 계정 생성 및 DB를 계정자에게 할당
제2편. MYSQL 설치하기.
2-1. MySQL 다운받기.
► MySQL은 아래 홈페이지 , http://www.mysql.com 에서 내려받을 수 있습니다.
요번엔 좀 복잡할 수도 있으니 어지럽더라도 잘 따라오시기 바랍니다;
역쉬, 이번에도 빨간박스가 보입니다. 'Community'를 클릭해줍시다!

► 자, 커뮤니티Community를 클릭했더니 좌측에 Downloads가 나타났습니다.
마치 뿅망치로 두더지를 잡듯이, 쿡! 눌러줍니다.
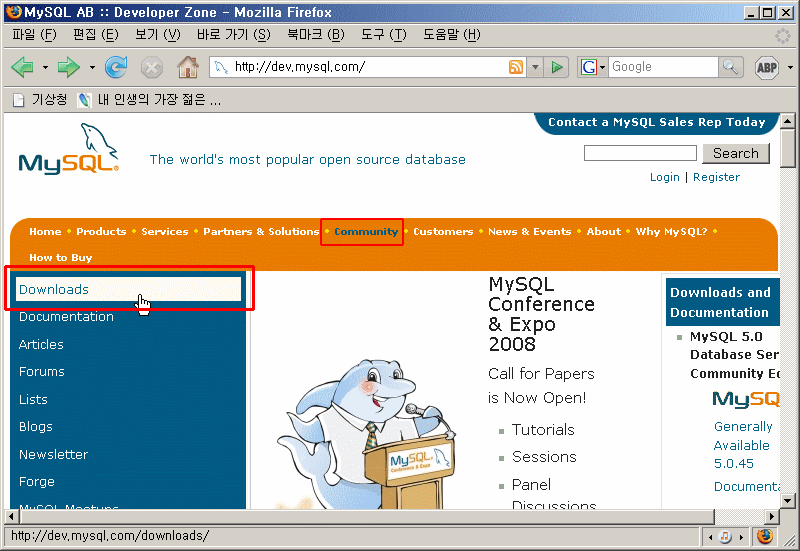
► Downloads를 눌렀더니, 'MySQL Community Sever'와 'MySQL Enterprise'가 보이네요..
안보인다고요? 스크롤을 내려봐요. 보이죠? 그럼 Community 버전의 'Download'를 클릭합시다.
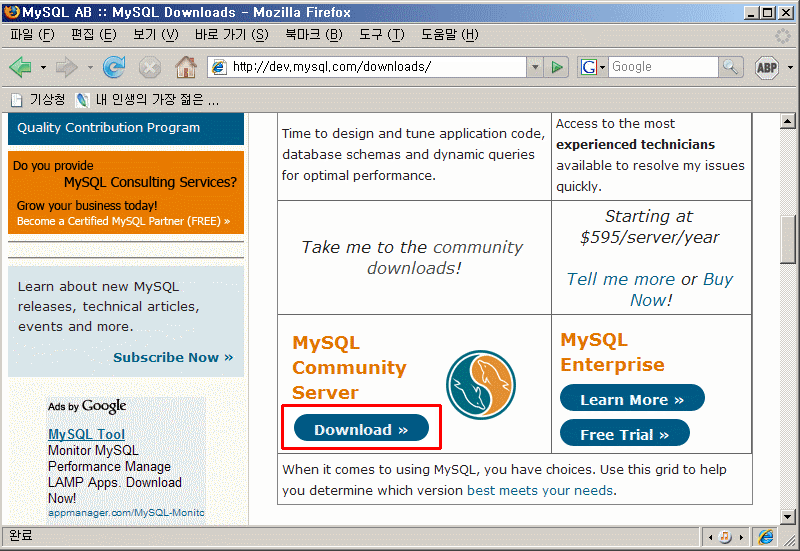
► 자, 이제 또 윈도우즈Windows를 선택해야 할 시간입니다.
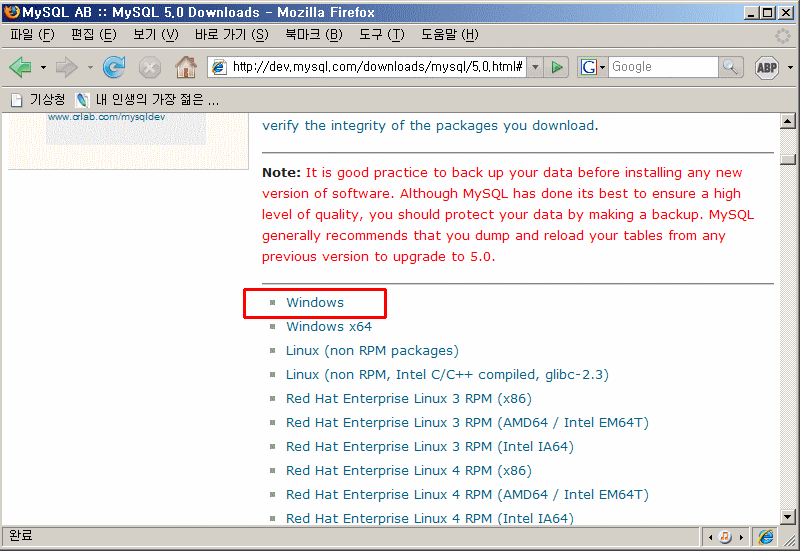
► windows downloads 를 확인한 후 미러사이트를 클릭합니다.
빨간 박스 보이시죠? Pick a mirror를 클릭합니다.
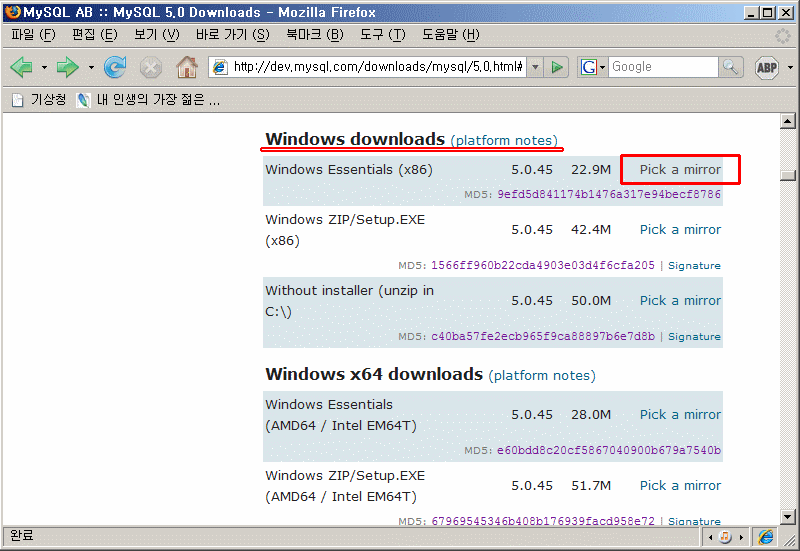
► 이번에는 로그인 같은데; 괜히 엉뚱하게 시간 낭비하지 말고, 그 아래 있는 'No thanks, just...' 를 클릭합니다.
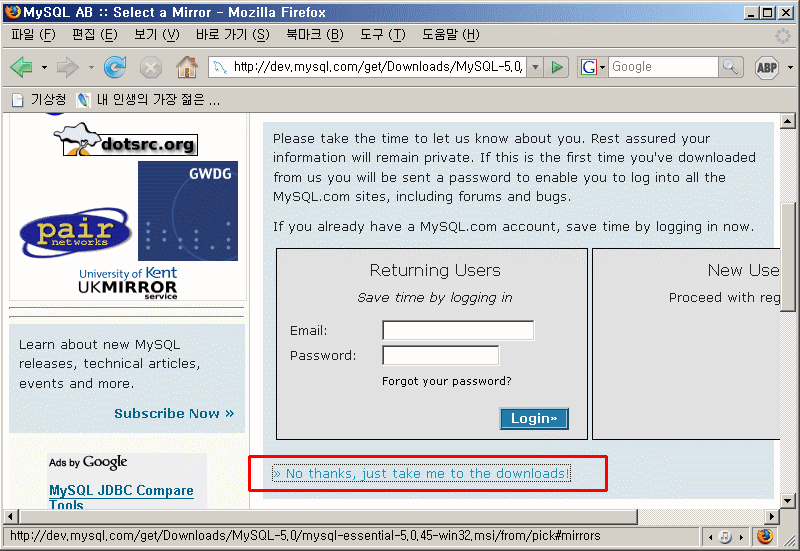
► 오호.. 한국이라 그런지, 한국의 미러 사이트가 먼저 뜨네요;;
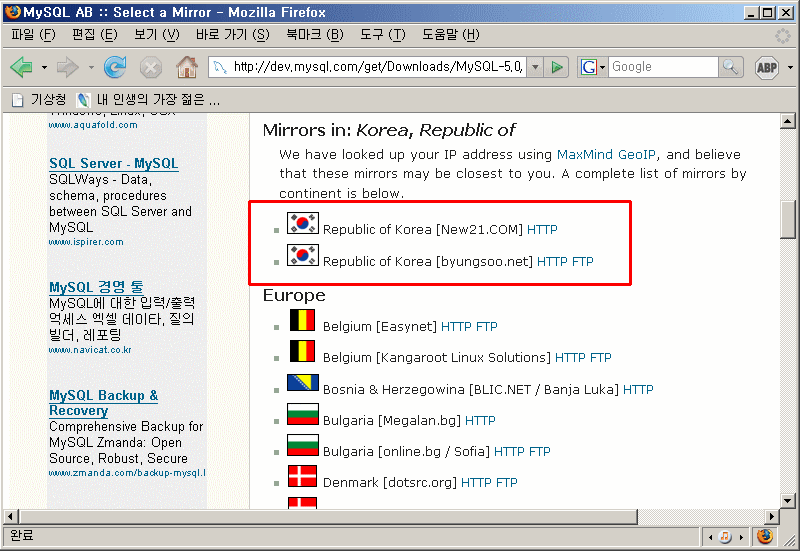
► 드디어, 내려받기 과정의 끄트머리에 도착했스빈다!! ㅋㅋㅋ 빨간 박스의 'HTTP'를 클릭하시면 됩니다.
바로 실행을 하든지 아니면 일단, 저장을 하시든지, 자유입니다. ㅎㄷㄷ;
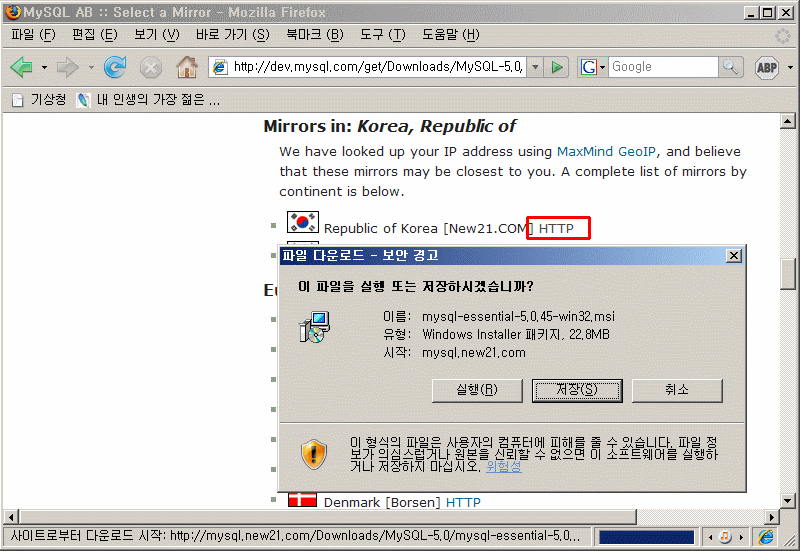
2-2. MySQL 설치하기.
► 자, 이제 내려 받은 프로그램을 실행시켜 봅시다. 일단, 다음으로 넘어갑시다.

► Typical 로 지정되어 있네요.

► Custom 으로 바꿔준 다음, Next를 클릭합니다.

► 여기에서는 'Change'를 눌러 프로그램을 설치할 경로를 지정해줍니다. 나중에 찾기 쉽도록 정해보겠습니다.

► 새로운 창이 뜨면서 설치 경로를 변경할 수 있게 되었네요. 바꿔주겠습니다!

► 여기에서 'D:\MySQL5'라고 한 것은 윈2003서버가 D드라이버에 설치되어 있기 때문입니다.
경로 지정 후, 'OK' 를 눌러줍니다.

► 경로가 지정된 것을 확인할 수 있네요. 다시 뒤로 돌아가기 위해서 'Back'를 클릭합니다.

► 아까 'Custom'으로 바꿔줬던 것을 처음 설정, 그대로 바꿔주어야 합니다.

► 이렇게 말이죠.. 그러고보니 일반적으로 권장하는 설치 형식이랍니다.

► 자, 이제 정말(?) 설치 준비가 끝났습니다. Install을 강하게 눌러줍시다!

► 뭔지 모르지만, 광고 같습니다;; 그냥 넘어갑니다.

► 광고는 이제 그만;;

► 설치가 끝났다고 나오네요; Finish를 눌러줍니다.

► 하지만, 또 다른 설정이 남아 있다는 말씀! ㅡㅡ;

► 여기에서도 아까처럼 'Standard Configuration'을 선택합니다.

► 이렇게 말이죠;

► 그리고 여기에서는 모두 선택해 준 다음, Service Name을 'MySQL5'로 변경해줍니다.
그리고는 다시 'Back'!

► 그리고 원 설정으로 돌려놓은 후, Next!

► 이제는 계속 Next를 클릭합니다. Developer Machine이라면.. 개발자 모드인가요;;

► 역시 Next!

► 경로를 확인하나 봅니다.
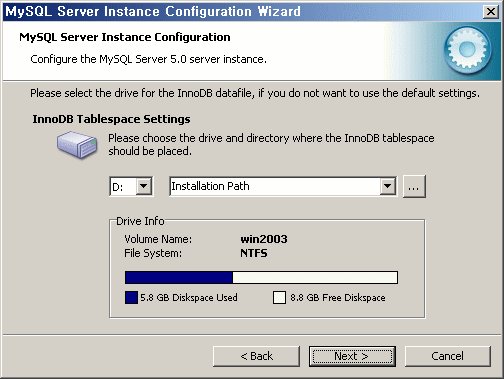
► 역쉬 Next~

► 아래 그림과 같이 설정되었는지 확인해봅시다. 참, MySQL의 포트 넘버는 3306이랍니다.

► 한 번만 더 고생합시다; 'Standard Character Set'을 'Manual...' 로 바꿔줍니다.

► Manual ... 에서 'Character Set'을 'euckr'로 변경해주시라! 그리고

►자,... 다시 아까 나왔던 방송;

► 뭔가를 적는 게 나왔네요. ㅎ;ㅎ'

► root, 전체 관리자의 비밀 번호를 입력합니다.

► Execute, 실행에 옮길 때입니다!

► 오.. 완료되었군요. Finish를 지그시 눌러줍니다.

► 서비스 항목에서 MySQL5가 설치되었음을 알 수 있네요. 수고하셨습니다. ^^

반응형